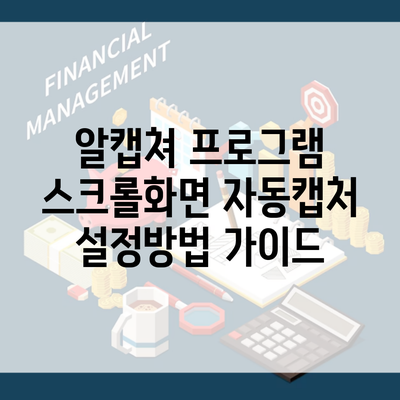알캡쳐 프로그램 스크롤 화면 자동 캡처 설정 방법 가이드
인터넷을 사용하면서 긴 웹페이지의 정보를 캡처해야 하는 상황은 빈번하게 발생해요. 특히 블로그를 운영하거나 연구 자료를 수집할 때는 스크롤을 내리면서 정보를 저장하는 것이 효율적이죠. 이런 문제를 해결해주는 것이 바로 알캡쳐 프로그램이에요. 이번 포스트에서는 알캡쳐의 스크롤 화면 자동 캡처 기능을 설정하는 방법을 자세히 설명해드릴게요.
✅ 알집캡쳐로 간편하게 화면을 저장하는 방법을 알아보세요.
알캡쳐 프로그램 소개
알캡쳐는 다양한 캡처 기능을 제공하는 유용한 도구인데요. 화면 전체, 특정 영역, 창 단위의 캡처를 지원하며, 사용자가 원하는 대로 캡처 형식을 조절할 수 있어요. 또한, 캡처한 이미지를 쉽게 편집하고 저장할 수 있는 기능도 제공하죠.
알캡쳐의 주요 기능
- 다양한 캡처 모드: 전체 화면, 선택 영역, 현재 창 등 다양한 방법으로 캡처 가능
- 편리한 이미지 편집: 캡처 후 즉시 이미지 편집 가능
- 저장 형식 선택: PNG, JPEG 등 다양한 이미지 형식으로 저장 가능
✅ 네이버 앱에서 스크롤 캡처하는 방법을 자세히 알아보세요.
스크롤 화면 자동 캡처 설정 방법
알캡쳐의 스크롤 화면 자동 캡처 기능은 매우 간단하게 설정할 수 있어요. 단계별로 살펴볼까요?
1단계: 알캡쳐 실행하기
우선 알캡쳐 프로그램을 실행해요. 바탕 화면이나 시작 메뉴에서 프로그램을 찾아 클릭하면 돼요.
2단계: 캡처 방법 선택하기
메인 인터페이스에서 캡처 방법을 선택하는 버튼이 있어요. 이곳에서 스크롤 캡처를 선택해요.
3단계: 캡처할 페이지 설정하기
스크롤 캡처를 선택하면, 캡처할 웹페이지를 열어요. 페이지를 스크롤하면서 자동으로 캡처되도록 설정할 수 있어요. 캡처하고 싶은 페이지에 가서 마우스 오른쪽 버튼을 클릭한 후, ‘스크롤 캡처’를 선택해요.
4단계: 스크롤 캡처 설정하기
알캡쳐의 설정 창에서 스크롤 캡처 옵션을 조정할 수 있어요.
– 자동 스크롤 속도: 매우 빠르거나 느리게 조절 가능
– 캡처 영역: 전체 페이지 혹은 특정 영역 선택
이 설정을 통해 사용자가 원하는 최적의 캡처 환경을 만들 수 있어요.
5단계: 캡처 시작하기
‘캡처 시작’ 버튼을 클릭하면 자동으로 스크롤하면서 페이지를 캡처하기 시작해요. 캡처가 끝나면 자동으로 이미지를 저장할 수 있어요.
✅ 구글 검색기록을 안전하게 삭제하는 방법을 알아보세요.
캡처된 이미지 관리하기
이제 캡처한 이미지를 어떻게 관리할지 알아볼게요. 알캡쳐는 이미지를 쉽게 편집하고 저장할 수 있는 다양한 도구를 제공해요.
이미지 편집 기능
- 자르기: 필요 없는 부분 제거하기
- 텍스트 추가: 캡처한 이미지에 텍스트 삽입 가능
- 화살표, 도형 추가: 강조할 부분을 쉽게 표시할 수 있어요
저장 방법
캡처와 편집이 끝나면, 저장 버튼을 클릭해 원하는 형식으로 이미지를 저장해요. PNG, JPEG, BMP 등 여러 가지 형식으로 저장 가능하니 본인의 용도에 맞게 선택하면 돼요.
✅ 한쇼 뷰어의 숨겨진 기능을 지금 바로 탐색해보세요!
알캡쳐의 장점 및 단점
알캡쳐는 매우 유용한 도구지만, 몇 가지 단점도 존재해요. 다음 표에서 비교해볼까요?
| 장점 | 단점 |
|---|---|
| 다양한 캡처 기능 제공 | 가끔 버그 발생 |
| 사용자 친화적인 인터페이스 | 일부 고급 기능 유료 |
| 빠른 편집 도구 제공 | 모바일 버전 미지원 |
✅ 부동산 투자에서 꼭 알아야 할 5가지 전략을 알아보세요.
유용한 팁
- 자주 사용하는 단축키를 익히세요: 알캡쳐는 단축키를 제공해요. 작업 속도를 크게 높일 수 있어요.
- 저장한 파일은 구분해서 정리하기: 많은 이미지를 캡처 후 혼란을 피하기 위해 폴더를 만들고 관리하면 유용해요.
결론
이번 포스트에서는 알캡쳐 프로그램의 스크롤 화면 자동 캡처 설정 방법에 대해 상세히 알아보았어요. 특히, 알캡쳐는 다양한 편리한 기능을 제공해 페이지를 원활하게 캡처할 수 있도록 도와준다는 점에서 많은 유용성이 있어요. 앞으로 이 가이드를 참고하여 효율적인 정보 수집을 하시길 바라요. 지금 바로 알캡쳐를 사용해보고, 당신만의 캡처 경험을 시작해보세요!
자주 묻는 질문 Q&A
Q1: 알캡쳐 프로그램은 어떤 기능을 제공하나요?
A1: 알캡쳐는 전체 화면, 선택 영역, 현재 창 등 다양한 캡처 기능을 제공하며, 캡처한 이미지를 편집하고 다양한 형식으로 저장할 수 있습니다.
Q2: 스크롤 화면 자동 캡처 설정은 어떻게 하나요?
A2: 알캡쳐를 실행한 후, 스크롤 캡처를 선택하고 캡처할 웹페이지를 열어 설정 창에서 자동 스크롤 속도 및 캡처 영역을 조정한 후 ‘캡처 시작’ 버튼을 클릭하면 자동으로 캡처가 시작됩니다.
Q3: 캡처한 이미지는 어떻게 저장하나요?
A3: 캡처와 편집이 끝난 후 저장 버튼을 클릭하여 PNG, JPEG, BMP 등 원하는 형식으로 이미지를 저장하면 됩니다.